√ Cara Membuat Bootable Flashdisk Windows 10 dengan Rufus (+Gambar)
"√ Cara Membuat Bootable Flashdisk Windows 10 dengan Rufus (+Gambar)"
Penggunaan CD/DVD sebagian besar telah dibuang pada saat penginstalan ulang Windows 10 atau versi lainnya karena kebanyakan laptop terbaru tidak menyertakan komponen CD seperti Netbook, UltraBook dan Tablet PC.
Imags Source: Pixaby
Sebelumnya, proses instalasi pada sistem operasi PC atau laptop membutuhkan CD atau DVD. Namun, dengan kemajuan teknologi, penggunaan CD atau DVD mulai ditinggalkan. Kebanyakan laptop modern biasanya lebih tipis dan tidak menawarkan CD.
Banyak orang sekarang kembali ke flash drive untuk menginstal ulang PC. Juga, alasan orang menggunakan flash drive melalui CD / DVD untuk instalasi ulang adalah karena fleksibilitasnya, simpel dan mudah, Anda bisa menyimpan file instalasinya nanti jika Anda membutuhkannya.
Daftar Pilihan Pembuatan Bootable Flashdisk
Berikut ini adalah daftar situasi yang dapat Anda pilih sesuai dengan kebutuhan Anda.
- Jika Anda ingin membuat bootable dengan sistem boot UEFI dan Legacy secara bersamaan:
- Tekan tombol ALT + E.
- Pilih Partition scheme: MBR.
- Target system: BIOS atau UEFI
- File system: FAT32, tetapi jika file ISO lebih dari 4 GB, pilih NTFS.
- Jika Anda ingin membuat bootable dengan sistem boot UEFI saja:
- Partition scheme: GPT
- Target system: UEFI (non-CSM)
- File system: FAT32
- Jika Anda ingin membuat bootable dengan sistem boot Warisan saja:
- Partition scheme: MBR
- Target system: BIOS (or UEFI-CSM)
- File system: NTFS
Cara Membuat Bootable Flashdisk dengan Rufus
Anda harus memiliki file ISO Windows terlebih dahulu sebelum dapat memulai proses flash. Jika Anda sudah memilikinya, Anda dapat melewati langkah-langkah berikut. Namun, jika tidak, silakan ikuti langkah-langkah dipostingan sebelumnya disini.
Setelah Anda menemukan file ISO Windows, langkah selanjutnya adalah mem-boot-nya ke flash drive Anda. Langsung saja, silahkan ikuti langkah-langkah di bawah ini.
- Pertama Siapkan flashdisk dan kemudian silahkan download aplikasi Rufus di PC atau laptop anda. Silahkan kunjungi website resmi Rufus atau bisa langsung klik link berikut ini.
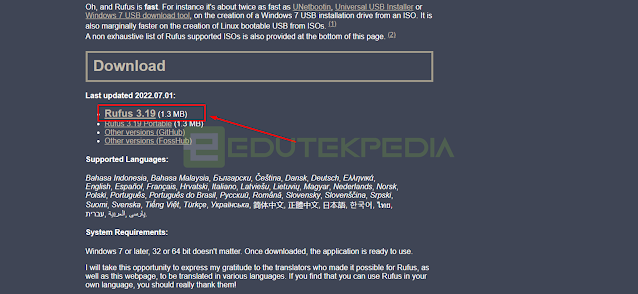
Download Rufus - Masukkan Flashdisk dan Jalankan Rufus (Gunakan flash disk 8 GB atau lebih).
- Rufus secara otomatis mengenali Informasi dari Flashdisk yang digunakan.

Cara menggunakan rufus - Lalu klik ikon panah show advanced drive properties dan Centang opsi List USB Hard Drives.
 Klik tombol Select Kemudian masuk file ISO yang sudah disediakan sebelumnya dan klik open.
Klik tombol Select Kemudian masuk file ISO yang sudah disediakan sebelumnya dan klik open.- Atur Boot Section.

- Rufus menyiapkannya format Opsi Seperti pada gambar di bawah ini.

- Backup Data flash disk dan klik Start.

- Klik Ok
- Tunggulah Proses Sampai berakhir.

- Jika bar status muncul Ready Ini menunjukkan bahwa proses selesai dan Anda dapat melepas dan mengklik eject flashdisk media dan klik Close.

Setelah proses pembuatan Bootable Flashdisk Selesai, Anda dapat menggunakannya untuk melakukannya Instal Ulang Windows.
Restart PC kemudian masuk ke menu BIOS Settings dan atur booting BIOS pada PC Boot pertama ke Flashdisk. Anda juga dapat menggunakan sistem operasi Linux dan Mac menggunakan Rufus di atas.
Demikianlah artikel ini menjelaskan cara kerja flash yang dapat dibuat menggunakan Rufus. Kami harap Anda menemukan artikel ini membantu dan bermanfaat.
Sebelum meninggalkan halaman ini pastikan berikan komentar terbaik atau saran atau masukkan untuk pengembangan webiste kjedepannya. Terima kasih dan semoga sukses

