√ Cara Mudah Merubah Partisi MBR ke GPT Di Windows (How to Convert MBR to GPT)
"Cara Convert MBR ke GPT (Maupun Sebaliknya) tanpa kehilangan data"

GPT mulai mengubah format MBR (Master Boot Record) yang sebelumnya banyak digunakan untuk partisi hard disk.
Table of Contents
Apa Itu MBR?"
Master Boot Record (MBR) adalah sistem partisi yang diperkenalkan pada tahun 1983 oleh IBM bersama dengan Sistem Operasi DOS dan masih digunakan sampai sekarang.
Sistem partisi MBR (Master Boot Record) digunakan bersama dengan firmware BIOS Legacy, sistem partisi MBR adalah sistem partisi sekolah lama.
Sistem partisi MBR memiliki kekurangan dan tidak dapat digunakan di era modern sekarang, sistem partisi baru dibuat, GPT (Tabel Divisi Guid).
Apa Itu GPT?
Guid Partition Tabel (GPT) adalah sistem partisi penyimpanan media di komputer seperti HDD dan SSD dan menggunakan pengidentifikasi unik universal atau lebih dikenal sebagai globally unique identifiers (GUIDs) sebagai penanda partisi dan penyimpanan (storage). Sistem partisi GPT digunakan sebagai partisi standar untuk firmware UEFI baru untuk menggantikan BIOS dan menjadi sistem partisi yang mendukung perangkat keras canggih di era modern ini untuk menggantikan MBR.
Karena format GPT memiliki banyak keunggulan dibandingkan dengan MBR. Salah satunya adalah kemampuan untuk membuat lebih dari 4 partisi primer secara bersamaan. Selain itu, jika Anda memiliki hard drive dengan kapasitas lebih dari 2 TB, Anda juga harus menggunakan partisi GPT karena partisi MBR tidak mendukungnya.
Untuk pemilik HDD baru, bisa sangat mudah untuk memilih format GPT secara langsung untuk hard drive. Tetapi bagaimana dengan HDD lama yang telah menggunakan format MBR dan ingin mengubah format GPT? Jelas pusing.
Windows memiliki fungsi Windows Disk Management yang memungkinkan Anda mengubah format partisi MBR ke GPT atau sebaliknya. Namun sayangnya, Anda harus menghapus semua data sebelum mengubahnya.
Jika Anda tidak ingin kehilangan data, Anda harus terlebih dahulu membackup-nya file-file ke hard drive lain.
Jadi adakah cara untuk mengubah partisi hard drive MBR ke GPT tanpa perlu kehilangan data di dalamnya? Tentu saja ada. Ya, saat ini ada perangkat lunak fasilitas yang dapat melakukan ini, yaitu, master master gratis. Dengan perangkat lunak ini, Anda dapat dengan mudah mengubah partisi MBR ke GPT tanpa khawatir kehilangan data.
Sekarang, bagi Anda yang ingin tahu tentang cara kerja perangkat lunak ini, EdukTekPedia berikutnya akan memberikan langkah -langkah mudah untuk mengubah partisi MBR ke GPT menggunakan EaseUS Partition Master yang mudah. Selain untuk Hard Disk Drive (HDD), juga digunakan Untuk Flashdik (FDD), caranya pun sama.
Selain itu cara ini juga bisa dilakukan untuk mengubah Sistem Partisi Pada Windows anda yang sudah terinstal. Mungkin diantara kalian pernah mengalami hal yang sama ketika akan instal ulang windows yang mendapat pesan berikut.
Windows cannot be installed to the disk. The selected disk has an MBR partition table. On EFI system, Windows can only be installed to GPT disk
Arti pesan tersebut adalah Windows tidak dapat diinstal karena jenis disk sekarang MBR. Windows hanya dapat diinstal pada jenis disk GPT.
Cara Convert MBR ke GPT (atau sebaliknya)
Pertama kali saya menerima pesan itu adalah ketika Windows 10 belum lama dirilis. Pada saat itu, informasi tentang cara mengubah MBR ke GPT sangat terbatas.
# 1. Mengonversi MBR ke GPT melalui CMD
Proses berubah menjadi MBR tidak sulit untuk GPT atau sebaliknya. Dengan Command Prompt, masalah yang Anda hadapi saat ini dapat dengan mudah diselesaikan. Cara ini bisa diterapkan pada HDD dan Flashdisk.
Perlu di ingat, menggunakan cara ini akan menghapus dapat anda, jadi cadangkan (backup) terlebih dahulu data-data anda ke HDD yang lain.
Langkah 1. Jika sudah masuk Windows, Tekan ikon Windows + R di windows Anda lalu ketik CMD.
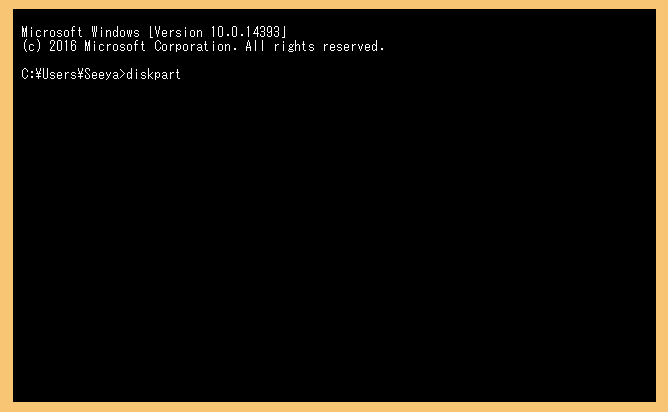
Langkah 3. Kemudian ketik lagi"list disk”> lalu tekan Enter.
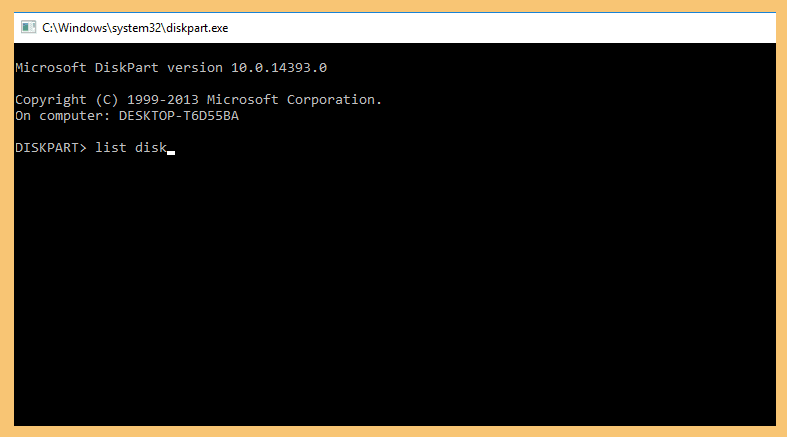
Catatan
- Daftar disk ini digunakan untuk menampilkan hard disk atau SSD yang terpasang di komputer atau laptop Anda.
Langkah 4. Kemudian ketik lagi"select disk 0" untuk memilih Disk. Atau sesuaikan, misalnya 1 Atau 2 sesuai apa yang mau di convert.
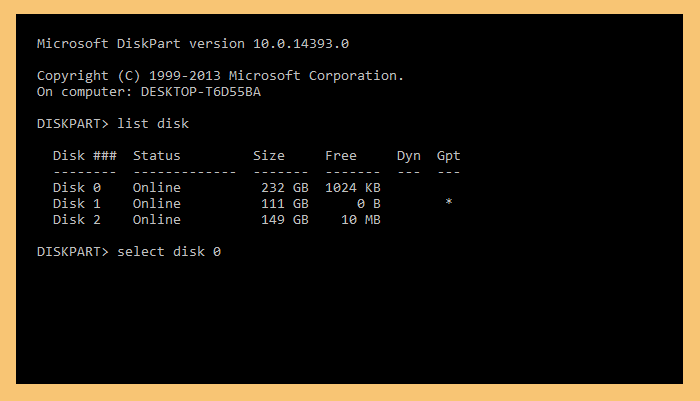
Langkah 5. kemudian Ketik "clean”> Lalu tekan Enter.
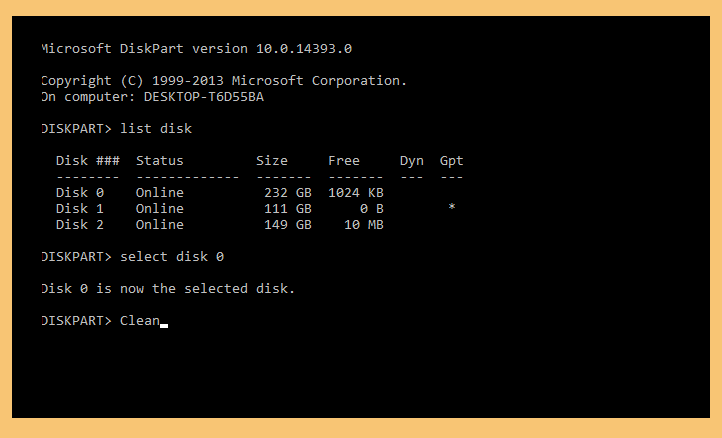
Catatan
- Ini adalah perintah murni Menghapus data. Pastikan data sudah di backup.
Langkah 6. langkah terakhir lakukan eksekusi dengan mengetikkan"convert gpt" Untuk mengonversi format hard drive ke GPT atau"convert mbr"Jika Anda menghendaki.
| Perintah | Fungsi |
| Convert GPT | Mengonversi disk ke GPT |
| Convert MBR | Mengonversi disk ke MBR |
Langkah 7. Setelah semua langkah selesai, tutup CMD sekarang, dan proses konversi selesai.
Selain menggunakan CMD, Anda dapat mengonversi MBR ke GPT atau sebaliknya. Perangkat lunak Terbatas.
# 2. Mengonversi MBR ke GPT Menggunakan
Berbeda dengan cara pertama, Cara kedua ini tidak akan menghapus data anda, jadi anda cukup download dan instal aplikasinya terlebih dahulu di komputer/laptop anda yang akan di ubah tipe partisisnya. Inni bisa juga dilakukan untuk convert Flashdisk (FDD).
Langkah 1. Download dan instal Aplikasi pertama AOMEI Partition Assistant. gunakan saja versi freenya.
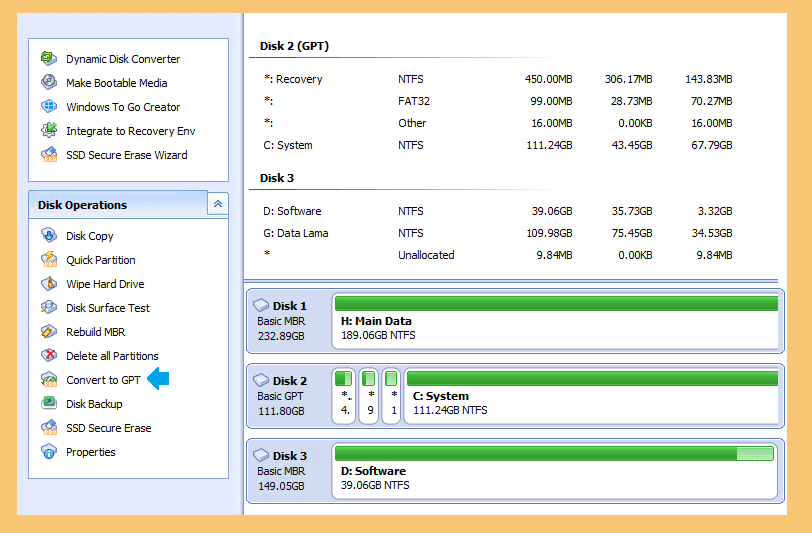
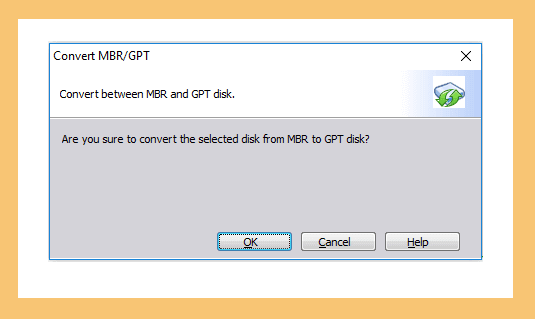
Langkah 4. Setelah proses selesai, saya sarankan Restart ulang PC atau laptop Anda.
Langkah 5: Setelah itu Restart ulang PC, cek kembali apakah sudah berubah. Selesai
# 3. Mengonversi MBR ke GPT Menggunakan Disk Management
Metode ketiga adalah dengan cara mengonversi MBR ke GPT tanpa kehilangan data menggunakan manajemen disk. Cara ini tidak berlaku untuk Flashdisk (FDD), hanya untuk jenis HDD/SSD.
Karena dimungkinkan untuk melihat dan mengelola driver disk pada PC, juga berguna untuk mengonversi MBR ke GPT tanpa kehilangan data. Ikuti petunjuk di bawah ini untuk mengonversi disk MBR ke GPT menggunakan Manajemen Disk.
- Tekan tombol keyboard Windows + R secara beersamaan, Kemudian ketik diskmgmt.msc Lalu tekan Enter.
- Kemudian pilih disk yang ingin Anda konversi, misalnya Disk 0 dan kemudian buka menu Action > All Task > Convert to GPT atau sebaliknya. Maka disk MBR akan berubah menjadi GPT. Apabila ingin mengubah dari GPT ke MBR pilih Convert to Dynamic Disk...

Kesimpulan Penting
Jika disk Anda sudah GPT, Anda juga bisa mengonversi GPT ke MBR. Satu hal lagi yang perlu diperhatikan Dengan cara yang kedua dan ketiga ini, Anda tidak dapat mengubah disk saat melakukan proses installasi windows.

