Mengatasi Windows Lambat, Coba Hapus Cache Windows
"File cache tidak lain adalah data yang disimpan dalam sistem yang akan digunakan aplikasi saat akan pengguna membukanya kembali"
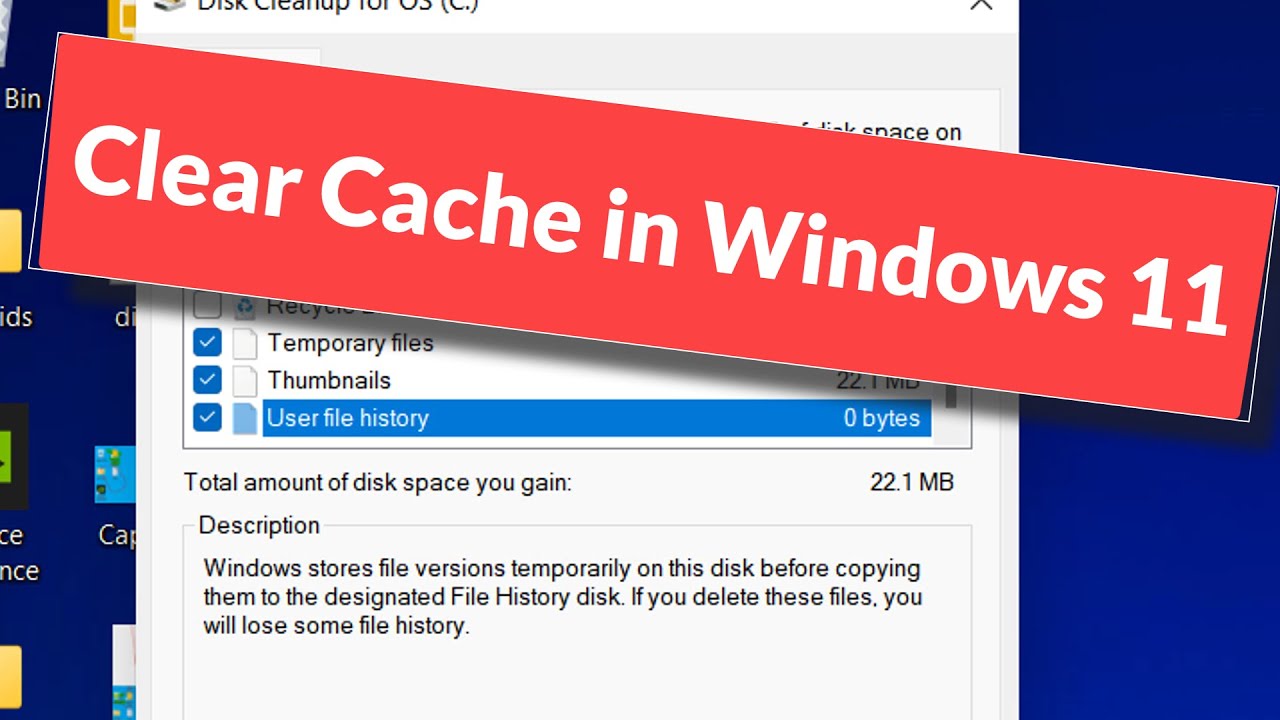
Selain itu, cache dapat menyebabkan banyak masalah dan kesalahan lain di Windows dan beberapa program mungkin kehilangan kinerjanya seiring waktu.
Membersihkan cache secara teratur membantu Windows berjalan lebih cepat dan mengosongkan ruang penyimpanan di hard drive Anda.
Oleh karena itu, sebaiknya bersihkan cache pada perangkat Windows Anda karena ini adalah cara yang mudah dan sebaiknya dilakukan secara rutin minimal setiap 6 bulan sekali. Ikuti langkah-langkah ini untuk informasi lebih lanjut tentang cara menghapus cache pada PC Windows.
Cara menghapus cache di Windows
Semua metode ini sederhana dan tidak memakan waktu lebih dari dua menit. Berikut adalah panduan tentang cara menghapus cache pada PC Windows 11.
Bersihkan cache melalui Disk Cleanup

- Buka dulu menunya ini dia Kemudian ketik Pembersih disk.
- Kemudian klik Disk Cleanup untuk masuk.
- Ketika jendela Disk Cleanup terbuka, klik tombol Membersihkan file sistem.
- Tunggu sementara alat ini mencari file dan folder.
- Ini kemudian menunjukkan berapa banyak ruang yang digunakan setiap aplikasi.
- Anda dapat memilih semua atau tidak satu pun dari mereka sesuai dengan keinginan Anda.
- Selain itu, Anda dapat memilih DirectX Shader Cache, detail paket driver, file sementara, dan thumbnail.
- Setelah memilih apa yang ingin Anda hapus, cukup klik tombol baiklah.
Proses pembersihan akan segera dimulai dan kemudian menghapus file cache dari PC Windows 11 Anda.
Hapus file Temprary (Sementara)

- Buka programnya Lari mendesak kunci jendela + R Pada satu waktu.
- Di kotak dialog, ketik %temp% Dan klik Memasuki.
- Nantinya, Anda akan diarahkan ke folder yang berisi daftar file dan folder dari beberapa aplikasi di Windows.
- Cukup tekan tombol untuk menghapus file kontrol (CTRL) dan SEBUAH Untuk memilih semua isi folder.
- Sekarang, tekan tombol Menghapus pada keyboard. Jika Anda yakin, sistem akan menanyakan apakah Anda ingin menghapus konten Ya.
Dengan cara ini, cache pada folder %temp% akan dihapus. Ulangi proses ini dengan memasukkan %Temp% di kotak run Suhu Atau Ambil terlebih dahulu. Jadi ada tiga folder tempat file cache bisa dihapus.
Hapus cache riwayat lokal

- buka Mulai menu Dan pilih pengaturan.
- Di sisi kiri, gulir dan pilih opsi Privasi dan keamanan.
- Pencarian selanjutnya dan pilih Daerah.
- Sekarang gulir ke bawah sedikit sampai Anda menemukannya Sejarah lokal.
- Klik tombol Hapus.
Dan setelah itu, semua data lokal yang tersimpan di sistem akan dihapus. Setelah semua riwayat lokal dihapus, tidak akan ada masalah dalam mengakses situs web.
Bersihkan cache Windows Store
Sebuah jendela hitam akan muncul dan jelas. Cache Windows Store telah dihapus dan toko akan berfungsi dengan baik.
Ringkasan
Sekarang, jika Anda ingin menghapus cache aplikasi tertentu, buka pengaturan aplikasi tertentu dan hapus cache dari sana. Kami harap metode ini akan membantu Anda menghapus file cache Windows 11.
Ini adalah beberapa metode gratis yang dapat Anda gunakan untuk menghapus file cache pada PC Windows 11 Anda. Jika Anda masih memiliki pertanyaan, tinggalkan komentar di kotak yang diberikan. Bagikan juga artikel ini ke teman-teman Anda.

